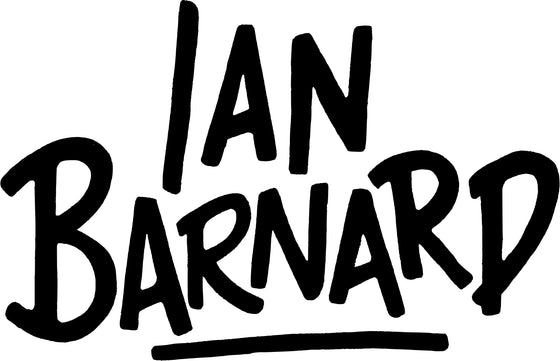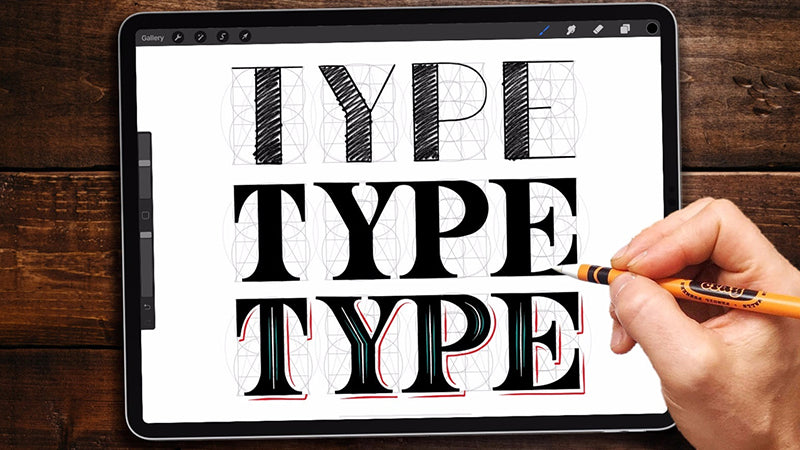How to Install Affinity Brushes

Affinity for Mac Desktop
1. Right click on the brush file in Finder and click "Open with". Choose either Affinity Photo or Affinity Designer from the list of apps.
2. You should get a pop-up message in Affinity saying that the brushes have been successfully installed.
3. A majority of the brushes I make are raster ones which means they will only show up in Pixel Persona mode in Affinity Designer. As default, Affinity Designer opens up in Designer Persona. To switch over, go to the top left-hand of your screen and click on the pixel square icon.
Affinity for iPad
1. Before trying to install the brushes make sure that you don't have any Affinity Photo or Affinity Designer documents open. When you open either of the apps it should be on the Gallery page.

2. Open up the ‘Files’ app on your iPad

3. Navigate to the product folder that you’ve downloaded and unzipped
For this example, we’ll use Freestyler.

4. Open up the brushes folder and select one of the .afbrushes files.

5. Hold your finger down on the file and a list of options will appear. Click on the ‘Share’ option

6. Scroll through the range of apps until you see ‘Designer’ or 'Photo'. Click on this and it will import it into the desired Affinity app.

7. You should get a pop-up message in Affinity saying that the brushes have been successfully installed.

8. A majority of the brushes I make are raster ones which means they will only show up in Pixel Persona mode in Affinity Designer. As default, Affinity Designer opens up in Designer Persona. To switch over, go to the top left-hand of your screen and click on the pixel square icon.
![]()